IO DATA RECBOX HVL-AV500 HDD換装
2011-10-20
2019/03/31 ジオシティーズ閉鎖に伴い、リンク情報の修正・削除など
古いリンクで転送先に「ウィンドウズセキュリティシステムが破損してます。(中略)更新ボタンを押してください」という偽警告が現れる場合がありますが、決してボタンを押さないようにご注意ください。その際は特に何もせず、ウィンドウを閉じるだけでOKです。
目次
A. 内蔵HDDの換装
A-1. 大容量HDDへの交換
A-2. 同容量HDDへのクローンコピー
B. オリジナル内蔵HDDのバックアップイメージ作成
C. 「RECBOX HVL-AV500」を利用したPC録画タイトルのバックアップ体制
追記1 換装できるHDDの最大容量
追記2 USB外付HDDを利用した録画タイトル保存領域の拡大
追記3 外付HDDのフォルダ構造と動作速度
追記4 DTCP-IPダビング・LANでの転送速度
2015-03-29 更新
マクセル Famliy Max VDR-NAS-1TB HDD換装を追加しました。
お約束ですが、この文章の趣旨は決して積極的に換装を勧めているのではなく、自らのリスクで換装を試される方に多少なりとも情報が提供できればというものです。カバーを外した時点で1年間の保証が無効になりますので、よく考えてから挑戦してください。
また、この文章の内容は検証を記述した部分とそれを元にした推測部分があり、間違いが含まれている可能性も否定できないので、換装の際は自らのリスクでお願いします。
A. 内蔵HDDの換装
レグザやWooo、録画PCで録画したデジタル放送の保存先として「Recbox(アイ・オー・データ機器)」が便利なのは周知の事ですが、まだまだ1万円以上する「やや」高価な製品になります。
幸い、同社から、『HVL-AV500(SP)』というエントリー製品が出ており、「ioPLAZA お買い得ワケあり品コーナー・PC周辺機器」にて4.980円(2011/10現在)で購入できます。
この製品の内蔵HDD(日立・HDS721050CLA362=500GB SATA300 7200)を最大で(恐らく)2TBのHDDに換装できますので、『WD20EARX』など最安値近辺の3.5インチHDDを利用すれば、10.500-11.000円程度で『RECBOX HVL-AV2.0』(2011/10現在;15.000円程度)+500GB・HDD(同;3.200円)相当の品を入手できることになります。
※と、書いていたら、タイの洪水にてHDD単価が上がり、Recboxも品切。しばらく追加購入が難しくなったのは残念です。
ですが、今後も電子製品の高機能化とゆるやかな低価格化は続いていくはずですから、来年以降に大容量Recboxが登場するのを待ちたいと思います。
これまで幾つかのサイトで換装の仕方が紹介されてますが、換装に加え、元HDDを差し戻した場合の挙動、オリジナルHDDの元データをイメージ化して「換装HDD故障」の際のバックアップとして利用する方法など個人的に検証してみました。
換装の仕方を紹介・検討した主なサイト
vafee blog | RECBOX HVL-AV500 内蔵500GBのHDDを 2TBに換装
RECBOX「HVL-AV500(SP)」を換装しよう!(その1) - あさりのみそしるダイアリー - Yahoo!ブログ
価格.com - 『HDDの換装に成功しました』 IODATA RECBOX HVL-AV1.0 のクチコミ掲示板
価格.com - 『HDDドライブ換装できるのでしょうか?』 IODATA LANDISK AV HVL1-G500 のクチコミ掲示板
A-1. 大容量HDDへの交換
ここでは、上記サイトを参考に、当方の環境にて最も効率的に成功したやり方を記しておきます。使用するソフトは別のものでも可能なようですので、各自の環境や使い勝手に応じて適宜選択されるといいでしょう。
概略
1. RECBOXから内蔵HDDを取り出し、ウィンドウズパソコンにオリジナルHDDと換装先HDDを同時に接続。(約10分)
2. EASEUS Todo Backup を利用して、オリジナルHDDを換装先HDDにクローンコピー。(約10分)
3. gparted-live を利用して、コピー先HDDの拡張領域を拡大、xfs領域を最大容量で作成。(約20分)
4. RECBOXへ換装するコピー先HDDを組み込み(約5分)、MagicalFinderでIP設定、IE8からシステム初期化。(約10分)
準備したもの;
1. Recbox本来の内蔵HDD=日立・HDS721050CLA362=500GB SATA300 7200
2. 換装先のHDD =日立・0S03224 = 2TB SATA600 5900
3. PC=XP Pro SP3・Pentium Dualcore-E6300・Mem=2GB(1GBx2)
1.RECBOXから内蔵HDD(オリジナル)を取り出し、ウィンドウズ・パソコンにオリジナルHDDと換装先HDDを同時に接続。(約10分)
当方は、XP Pro 32bitをインストした自作PC(時間がかかるのでサブ機)を利用しましたが、Vista/7でも同様です。RECBOXのカバーを開けて、HDDを取り外す仕方は RECBOX「HVL-AV500(SP)」を換装しよう!(その1) - あさりのみそしるダイアリー - Yahoo!ブログ、に詳しく載ってます。
注意点は「本体基板とLED基板を繋ぐフラットケーブル」を傷つけないようにゆっくりとネジを外し、HDD本体を上から5本指で摘むように=UFOキャッチャーのように=掴み、スライドさせて取り外すことです。マウンタを持つよりHDD本体を持って操作した方が安定した動作になります。
その後、電源ケーブルを外した完全停止状態のパソコンのケースカバーを外して、SATAケーブルでHDD2つを直接接続。
(ノートPCなら外付USBケースになりますが、デスクトップ機の場合トラブルが少ない直付がお勧めです。)
2.EASEUS Todo Backup 3.0 を利用して、オリジナルHDDを換装先HDDにクローンコピー。(約10分)
Paragonでも可能ですが、認証なしに使えるフリーソフト「EASEUS Todo Backup 3.0」を利用しました。ソフトインストール後「Disk Clone」をクリックして、ウィザードに従っていけば問題なく扱えます。 ※ここでは「Disk and partition backup」ではないので注意します。
「Select the source disk」⇒オリジナルHDDを指定
「Select destination disk to clone」⇒クローンコピー先のHDD(ブランク)を指定
特にクローン先HDDの指定はしっかり確認してください。HDDの内容が消えてしまいますので、必要以外のHDDを予め外しておきます。
 ディスククローン1・ソース選択
ディスククローン1・ソース選択
 ディスククローン2・コピー先選択
ディスククローン2・コピー先選択
 ディスククローン3・確認
ディスククローン3・確認
「ディスククローン3・確認」では下手に領域をいじらないようにします。ここで広げてもうまくいかないかもしれませんので。
通常、完全クローンすると500GBで2時間半から3時間ほどかかりますが、必要なのは先頭の4パーティション(OSなどが入っている領域)なので、開始から3分ほど経過したら右下の「Cancel」ボタンをクリックして中断。途中経過を示すログで「4番目のパーティションのクローン終了」が出て1分後くらい(計3分)でも問題ありませんでしたが、確実を期すなら10分経過後くらいがいいでしょう。
3.「Gparted-live」を利用して、コピー先HDDの拡張領域を拡大、xfs領域を最大容量で作成。(約15分)
その後、PCの電源をいったん落とし、クローン先HDD(今回はHDS5C3020ALA632 2TB)のみを接続した状態にしておきます。
次は、gparted-live-0.7.1-5を入手して、Linuxのファイルシステムを含むパーティションを操作します。Gpartedは最新版でもいいと思いますが、当方の手元にある0.7.1-5でできましたので、こちらを掲載しました。
注)2019年3月現在、gparted-live-0.33.0-1-i686.iso が利用できるようです。KnoppixやUbuntuなどにも収録されてますので、そちらを利用されてもいいでしょう。
ISOイメージをライターソフトにてCD-R/RWに焼きます。パソコンをそのCDからブートさせます。起動には多少時間がかかり5分くらいになりますが、途中はデフォルト指定で「Enter」キーを押しながら、言語の選択で「15」(日本語)、最後「0」でGUI画面になります。複数のHDDを接続している場合は右上の「dev」選択で当該HDDを指定します。
 /dev/sda4 拡張領域のリサイズ(拡大)1
/dev/sda4 拡張領域のリサイズ(拡大)1
 /dev/sda4 拡張領域のリサイズ(拡大)2
/dev/sda4 拡張領域のリサイズ(拡大)2
/dev/sda4 extended ⇒ ここが4番目の基本区画(Primaryパーティション)で、拡張パーティション(基本区画の一種、MBR形式では基本区画が4つまで作成できる)になります。オリジナルでは「460GB」程ですが、ここではクローンを途中でキャンセルしてますので「/dev/sda4 extended 188.29MiB」、「未割り当て 1.82TiB」と表示されてます。
「/dev/sda4」をクリックして指定した状態で、上段の「リサイズ/移動」をクリックして最大限に拡大します。フラグはオリジナルからコピーした段階で「LBA」が付いてましたのでそのままにしておきます。拡張完了後は「1.82TiB」という表示になりました。
あと「/dev/sda5」(不明)は削除したり、サイズを変更すると起動しなくなりました。より正確には、起動してIPアドレスは設定されているものの、MagicalFinderでは変更できず、ブラウザでログインすることが不能になります。この領域にアドレス関連の情報が収納されていると見られるのです。
このようなこともありますので、編集する際はかならずコピー先を使い、オリジナルには手を加えないようにします。
 /dev/sda6 xfs領域の作成 1
/dev/sda6 xfs領域の作成 1
 /dev/sda6 xfs領域の作成 2/
/dev/sda6 xfs領域の作成 2/
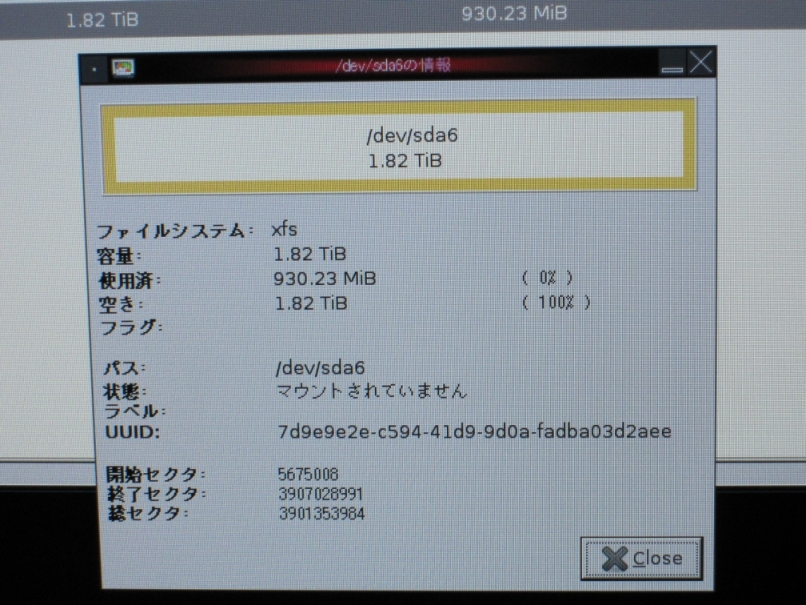 /dev/sda6 xfs領域の作成 3
/dev/sda6 xfs領域の作成 3
次いで、録画データを記録する「論理パーティション」を「XFS」で作成します。今回は途中でクローンをキャンセルしたため、XFSパーティションが最初から存在しませんでしたが、クローンの経過によっては「 /dev/sda6」パーティションが「XFS」で切られていることもあり、それがオリジナルHDD本来の構成です。
最初から「/dev/sda6 XFS」が存在する場合はこれを削除し、「/dev/sda4 拡張領域のリサイズ(拡大)」を実施した後、Gpartedを再起動(Reboot)してから再度「最大容量」でXFSを作成します。
これはWin9x時代に「Fdisk」コマンドで領域操作する際、操作内容を有効にするには一度OSを再起動する必要があったことと同様かと理解してます。実際「/dev/sda4 拡張領域のリサイズ(拡大)」を実施してすぐに「/dev/sda6 XFS」を作成しようとしてもエラーが出ますが、いったん再起動すればうまくいきました。Gpartedは起動に時間がかかるので面倒ですが、仕方ないですね。
ここでは最初から「/dev/sda6 XFS」が存在しませんでしたので、そのまま「未割り当て」領域上で右クリックして「作成」 ⇒ 「新しいサイズ」を可能な最大容量に指定 ⇒ XFSでフォーマット実施、という流れです。
4. RECBOXへ換装するコピー先HDDを組み込み(約5分)、MagicalFinderでIP設定、IE8からシステム初期化。(約10分)
いよいよ最終段階。領域拡張を施した換装先HDDを本体に組み込みます。
次いで、電源を入れると暫くして「ステータスLED」が「赤点灯」(1分ほどで消える)、「電源ランプ」が「緑点滅」。「ピ・ピ・ピ」とブザーが鳴って「青点灯」になりますが、また直ぐに「緑点滅」。これを3〜4回繰り返して数分後「緑点灯」状態で落ち着きます。
この状態では、録画などできません。初期化すると以前録画したDTCPファイル(別HDD保存のものも含め)はすべて無効になりますので、フォーマットやチェックディスクで何とかできないかと試みました。しかし、いずれも「ステータスLEDが赤点灯」して異常終了。セキュリティ設定も操作できず、接続禁止のまま。
換装した場合は「初期化」するしかなさそうです。もとも500GBだった領域を2TBまで拡張している訳ですから、整合性を取るには仕方ないですね。下の画像はその時の画面です。再起動しても成功しませんでした。
 ボリューム情報エラー
ボリューム情報エラー
 チェックディスク不可
チェックディスク不可
 フォーマット不可
フォーマット不可
 セキュリティ設定不可
セキュリティ設定不可
で、以下、初期化です。最初の警告画面にて「内蔵HDDの完全消去を行う」のチェックは「外して」おきます。より完全を期し、HDDの検査も兼ねるのならチェックを入れてもいいでしょうが、2TBの場合12時間以上必要らしいので、セカンドマシンを利用したり、夜間に行った方がいいでしょう。
チェックを入れなければ7〜10分くらいで初期化が完了します。電源ランプが暫く点滅しますが、それが「緑点灯」=AutoIPよりIPアドレス取得時=になれば終了です。
 初期化警告画面1
初期化警告画面1
 初期化警告画面2
初期化警告画面2
 初期化開始画面
初期化開始画面
初期化すると過去設定したIPアドレスや諸設定が初期状態に戻されますので、まずは「MagicalFinder」を立ち上げてRecboxを探し出し、IP設定で自分が利用したい設定に変更。具体的には固定IPを指定したり、ワークグループ名を指定します。
ついでInternet Explorer8以降のブラウザを利用して設定を細かく決めます。「HVL-AVxxxxxx」または固定IPアドレスを「信頼できるサイト」に指定すれば設定が可能になります。他のブラウザではうまくいかないこともあるようなので、IE8またはIE9を利用します。
以上、初期化が完了すれば通常利用できる状態になりました。
 換装後500GB超録画状態1
換装後500GB超録画状態1
 換装後500GB超録画状態2
換装後500GB超録画状態2
その後、PCの録画タイトル(IO・DATA GV-MVP/HZ3 および GV-MVP/XZにて録画したDR/HRモード)を500GB超、DTCP-IPダビングして正常動作することを確認。外付けHDDも軽快に認識。上記内蔵HDD側は一時700GBほど録画していましたが、USBHDD側と重複するタイトルを削除して590GBになっている状態です。
A-2. 同容量HDDへのクローンコピー
以上は、より大容量(恐らく2TBが上限)のHDDへ換装する場合の話ですが、内蔵HDDの調子が悪くなってきた場合、完全クローンコピーをして動作するのでしょうか?結論から言えば、それは可能でした。
途中までは上記の換装と同じです。
1. RECBOXから内蔵HDDを取り出し、ウィンドウズパソコンにオリジナルHDDと換装=ここでは完全クローンコピー=先HDDを同時に接続。
2. EASEUS Todo Backup を利用して、オリジナルHDDを換装先HDDにクローンコピー。(数時間)
※ここで「オリジナル」としてますが、トラブルがあった場合に備え、最初に内蔵されていた「本当のオリジナル」をいったんコピーしたものを使ってますので、厳密には一次コピーからクローンで二次コピーを作ることになってます。使用したのは「日立・HDT725050VLA360(500GB 7200)」。2007/10製造という初期のSATA/500GB・HDDになります。
EASEUS Todo Backup を使いクローンしますが、容量を上げる場合はパーティション操作が必要なので最初の数分でキャンセルできましたが、今回は500GBで3時間ばかりかけて「完全クローン」コピーしました。
その際、換装後、正常に録画が再生できるか確認するためオリジナルHDD(500GB)に数時間ほど録画PCから適当な地デジ番組をダビングしておきました。そしてウィンドウズPCで完全クローンした後、コピー先をRecboxに換装して正常起動することを確認。設定の操作や録画番組の再生が正常にできることを確認。
では、その換装先HDDにさらに録画番組をダビングしたらどうなるのでしょう?
そのまま換装先HDDを使い続ける分には普通に使えました。しかし、オリジナルの1次コピーHDDをRecboxに戻すと操作ができず、設定画面に入ることさえできません。
 差戻した後のエラー
差戻した後のエラー
つまり、二次コピーが一次コピーに取って代わった訳で、その後二次コピーHDDを戻して正常に使い続けることは可能でした。しかし、一次コピーは初期化もままならないので使えなくなってしまいました。
では、本当のオリジナルHDDはどうなったのか?これは不思議なことに設定画面に入ることはでき、初期化も可能です。ただし、一次コピーHDD換装時に初期化してますので、録画データの再生は不可になってました。
オリジナルから一次コピーを作成する際になにか管理情報が変わったのか、この差を説明するのは当方の理解を超えてます。一次コピーが二次コピーに取って代わられるのは、おそらく最終起動・終了時刻や番組情報データベースの更新が理由だと思われますが、ならば、真性オリジナルHDDのそれらの情報もその後変化を受けていれば使えないような気もしますが・・・
それとも真性オリジナルHDDにはそれらを超えた初期設定情報が残されているのでしょうか??
ちなみに、Recboxを2つ持ってますが、それぞれのオリジナルHDDを単純に交換しても起動しませんでした。MACアドレスとかパーティションID、その他何か利用して個体識別がなされているようですね。ですので、イメージ作成もそれぞれで実施する必要があります。
2011-10-28追加;同容量HDDどうしでクローンできない可能性
同容量のHDDならクローンコピーできると書きましたが、できないケースが発生しました。500GBから500GB(日立)どうしは難なく成功したのですが、HGST・0S03224 (HDS5C3020ALA632 [2TB SATA600])からWD20EARS (2TB SATA300)へクローンコピーしようとすると「コピー先HDDの容量不足です」みたいな警告が出てクローンできません。おなじ2TBなのに、です。
仕方ないので、2台目のRecboxで換装した2TBHDDの最後の1024MiBを「未割り当て」としたところ、2TBどうしでクローンできるようになりました。クローンコピーで延命しようとする場合、一回目の換装時に最後の1GB程度を「未割り当て」としておくといいようです。
B. オリジナル内蔵HDDのバックアップイメージ作成
さて、ガチャポン化はなにやら難しそうですが、2TBへの換装は割りと簡単に成功しました。で、あまった500GBのHDDを別用途に回したいのですが、上にも書いたように、なにかトラブルがあった際には「真性オリジナル」の情報が必要になるので安易にHDDのデータを消すわけにはいきません。
で、実データが入っているのは初期段階なら数GBほどなので、圧縮をかけて「Diskバックアップ」をやればいいかと。
最初、EASEUS Todo Backup 2.0を利用してやってみたのですが、それはディスク・バックアップ操作の段階でエラーを吐いて失敗。ついでLinuxのext2/ext3/swap に対応しているという「Paragon Backup &Recovery 2011」を利用してバックアップしましたが、リストアは一見成功しているように見えて、Recboxに戻してみるとまったく起動せず緑点滅を繰り返すばかり・・・・
そこで「EASEUS Todo Backup 3.0」の「Disk and partition backup」を利用してみました。そう今度は「Disk Clone」ではなく「Disk and partition backup」です。より正しくは「Disk backup」です。
 オリジナルHDDのイメージ化1
オリジナルHDDのイメージ化1
「EASEUS Todo Backup 3.0」を起動させ初期画面で「Disk and partition backup」を選択。バックアップするHDD(決して一部のパーティションのみを指定せず物理的に1つのHDD全体)を指定して、バックアップイメージの保存先を指定します。ここではウィンドウズPCの内蔵HDDを指定。
 オリジナルHDDのイメージ化2
オリジナルHDDのイメージ化2
「Option」を指定します。リストア時のパスワード設定、DVDメディアに焼く際の分割サイズ設定などありますので適当に設定します。今回は時間節約とサイズのバランスを取って「Compression(圧縮)」で「Normal」を指定しましたが、DVD一枚に収めたいなら「High」を選択します(といっても4GB以内に収まるか微妙ですが)。
 オリジナルHDDのイメージ化3
オリジナルHDDのイメージ化3
で、設定を一度確認します。
「Sector by sector backup」は「not enabled(利用しない)」にしても結局実施段階でONになってました。
「Check backup image integrity」は、イメージ作成後の整合性をチェックするなら「enabled(利用する)」
「Schedule」はすぐに実行するので「Now(今)」
 オリジナルHDDのイメージ化4
オリジナルHDDのイメージ化4
そして500GBのオリジナルHDDのデータのバックアップイメージ作成にかかった時間は「1時間14分」。無事成功です。イメージファイルのサイズは約6GB。これならHDD上に置いても問題ないサイズ。
 イメージからのリカバリ
イメージからのリカバリ
さて、重要なのはちゃんとイメージからリカバリが成功し、かつ換装後に正常動作すること。
 リカバリ後のコンテンツ操作
リカバリ後のコンテンツ操作
 リカバリ後のボリューム情報
リカバリ後のボリューム情報
ここでは、WD10EADS (1TB SATA300)をリカバリ先に使用してみました。途中「Image Infomation」=復元ソース(元データ)指定の際に「Disk」のチェックをすべて入れることに注意します。また復元先の指定もよく確認。MBRのリカバリから始まって、すべてのパーティションを復元し、完了。所要「1時間25分」。ウィンドウズの「コンピュータの管理」⇒「ディスクの管理」で確認すると、のこり466GBが「未割り当て」。
あとは上記の「A-1. 大容量HDDへの交換」の3.および4.と同じ。
3. gparted-live を利用して、コピー先HDDの拡張領域を拡大、xfs領域を最大容量で作成。(約20分)
4. RECBOXへ換装するコピー先HDDを組み込み(約5分)、MagicalFinderでIP設定、IE8からシステム初期化。(約10分)
Paragonを利用した際と違って、今回は復元と初期化に成功!!USB-HDDの認識、録画PCから地デジ番組のDTCP-IPダビングなど正常動作を確認。一回だけでは確信が持てないので、再度「Samsung HD103SJ (1TB SATA300 7200)」をリカバリ先にして、同一のバックアップイメージから復元してみました。これも同様の操作で成功!!
よって「オリジナルHDD」のバックアップイメージ作成とそれからのリカバリが可能なことが分かりましたので、500GBのオリジナルHDDを解放して転用できます。イメージのサイズも6GB程度なので内蔵HDDに置いたままにできます。
※因みに、完全ディスクバックアップでなく、先頭の4パーティション(つまり、拡張領域内の論理領域=録画データ保存場所以外)だけをパーティションバックアップして復元に成功した場合もあります。ただ、これは失敗する場合もあるので、実際に何度かHDDで実験した上で導入したいところです。この簡易イメージバックアップですと500-700MBほどの容量になりました。
C. 「RECBOX HVL-AV500」を利用したPC録画タイトルのバックアップ体制
さて、最後にやや結論的なことを。
デジタル放送は暗号化され、ダビング10という制約があるので、普通のPCデータと同じようにHDDからHDDへ豪快にコピーして高速バックアップできないのが面倒この上ないところ。
10回までのダビングというのは個人で使う分にはそう問題ないのですが、長期保存の上で問題になるのが孫コピーが作りにくい点です。BDメディアやDVDメディアに焼いた分はそこで「終わり」。メディアの寿命はメーカーにより、製品により、個体により不安定です。BDになって記録層の厚みとか表面からの距離とかいろいろ言われてますので、正直定期的に孫コピーしたいところですが、アナログ放送をDVD録画したものと違って普通には無理。
なのでHDDからHDDへ「ムーブ」していく運用もひとつの手だと考えました。
さらに保存先としてRecboxのいい点は以下の点にあります。
1. パソコンを起動させずサーバとして家庭内LANで利用できる。・・・WOL(ウェイク・オン・ラン)に対応しており、クライアントからのアクセスでスタンバイ状態から復帰
2. 数多くの録画タイトルを一元的に管理できる。・・・光学メディアを差し替えたり、ライブラリケースで保管する手間が省ける。
3. 一定期間ごとに別のRecboxにムーブすることで延命できる。
1.は録画して直ぐに見ることはできず、その点ではWoooや録画PC(サーバソフトバンドル)と違いますが、一定の重要度のあるものや繰り返し見るものなら便利です。
2.については、メディアに焼く際の「CMカット」から解放されること、HDD録画なので-Rメディアと違って不要になったタイトルの削除が簡単というメリットもあります。
3.は、録画PCにおいてある番組タイトルの移動先としても利用でき、パソコン買い替え時の退避先としても有効です。
Recbox2台(あるいはそれ以上の偶数台)を使った相互バックアップ体制
これまで書いてきたように、RecboxではHDD換装はできるのですが、ガチャポン化(相互にHDDを交換しながら使うこと)が難しいようなので、内蔵HDDが壊れたり、Recbox本体(基板など)が故障した際に備え、どうバックアップ体制を組むかが問題となります。
外付けHDDにDTCPファイルを置くことは可能ですが、内蔵HDDが突然壊れたり、基板が故障するとどうしようもない状態です。HDDをこまめにスキャンディスクしたり、3ヶ月とか6ヶ月ごとにPCに挿して、SMART情報を確認しても、HDDが突然死するときはいつくるか予測不能といえます。
そういう意味では録画したPC(あるいはWoooやRegzaなど)のオリジナルもできるだけ保存しておくべきですが、買い替え後はRecboxのみになるので、ダビング10の権利を複数回使って、複数のRecboxにダビングしておけば相互にバックアップされた状態ができます。
また、録画パソコンからRecbox内蔵HDDへのダビングは、同一タイトルであってもダビング10の範囲内で何回でもコピーできます。後で、別々のRecboxやBDメディアへムーブできますので、録画PC買い替えの際に重要度の高いタイトルに絞ってダビング10を目いっぱい使い切ることも可能です。
そして数年ごとにRecboxから新しいRecboxへムーブするというやり方も考えられます。
基本は以上ですが、Recbox本体はまだ使えるが内蔵HDDがクラッシュした場合、録画タイトルは諦めるにせよHDDを代えて使えるよう、上記
「B. オリジナル内蔵HDDのバックアップイメージ作成」を実施しておきます。
また、「A-2. 同容量HDDへのクローンコピー」は可能ですので、2年とか3年とか定期的にHDDごとクローンして換装して使っていく方法も考えられます。ただ、交換したHDDが安全かと言えばそれは何とも言えないので、信頼できる機種や販売店を選び、導入時にZerofillなどストレステストを実施して暫くエージングしてから導入するなどの工夫は必要かもしれませんね。
追記1 換装できるHDDの最大容量
文中でも何回か書きましたが、換装できるHDDの最大容量は「恐らく」2TBだと推測してます。
2ちゃんの書き込みですが、3TBが無理だったという実例報告があったり、内蔵オリジナルHDDがMBR(まあ500GBですので当然といえば・・)と確認できているからです。
【DTCP-IP】スカパー!HD録画対応HDD(NAS)総合スレ3 - 2ちゃんねるキャッシュ #914
 オリジナルHDDパーティション情報
オリジナルHDDパーティション情報
3TB以上のHDDへの換装は、将来8TBとか10TBなどのRecboxが出てきた際に一番少ない容量の機種で考えることになりそうで・・4TBモデルでも2TBx2台なら?ですし。。。
追記2 USB外付HDDを利用した録画タイトル保存領域の拡大
ある意味、裏技的な利用法になりますが、接続したUSB外付HDDにもデジタル放送録画ファイルを置いて再生できます。
1. 録画PCやレグザなどからLAN経由でダビングしたタイトルを「dlna」フォルダから「contents」フォルダへ「コンテンツ移動」で移す。
2. Recboxを操作するPC上で「マイネットワーク」⇒ 「ネットワーク全体」⇒「Microsoft Windows Network」⇒「Workgroup(任意のワークグループ名)」と辿り「HVL-AVxxxxxx」を見つける。
※ワークグループ名は「MagicalFinder」のIP設定で指定し、RecboxとPCとで同一名称を利用します。ネットワークセキュリティを解放して、ファイアウォールやIPフィルタリングなどしないような設定にしておきます。
3. 「HVL-AVxxxxxx」の「contents」フォルダに存在する「タイトル名.dtcp」という録画データファイルを、同じPCに接続した「USB外付HDD」(データ専用・シングルパーティション・NTFSフォーマット)にLAN経由でコピーする。
4. そのUSB外付HDDをRecboxにUSB接続して、ネットワーククライアント(DTCP-IP対応)で再生する。
 マイネットワーク経由で外付HDDへ
マイネットワーク経由で外付HDDへ
この利用法だと、さほど重要でない視聴頻度の少ないタイトルなどを外付けHDDに置くことで内蔵HDDの容量を拡張できるメリットがあります。
DTCPファイルを内蔵HDDからLAN・PC経由で「外付HDD」にコピーした場合、その時点では内蔵HDD・外付HDDそれぞれに一個ずつ、計2箇所同じDTCP(デジタル放送録画)ファイルが存在することになります。
コンテンツ操作画面からどちらか片方を削除しても他方は残ったままで、内蔵側のものを削除しても外付HDD側は残るので、内蔵側のディスク領域を空けることが可能です。
デメリットは、やはりネットワーク経由で一旦内蔵HDDへダビングしたものを再度ネットワーク経由でコピーする必要があり、時間がかかる点です。当然ですが、内蔵HDDから直接外付HDDへ移動する仕様ではありません(そんなことしたら大容量の上位製品が売れません)ので手間をかける必要があります。
※ちなみに外付HDDから内蔵HDDへの移動は可能です。これは著作権に関係のないDLNAコンテンツを内蔵HDDへ置けるようにしているためです。
また、これは現ファーム(1.49)で可能なことであり、ファームアップで出来なくなる可能性もあります。ファーム更新でできることが増えたりした場合は悩むことになりそうなので導入は慎重に。ファームアップするなら人柱さんに情報を上げてもらってから。
また、これは当然ですが、外付けと内蔵で同じ内容のタイトルを同時に置いておけますが、どちらか片方でも別の機器に「ムーブ」すると他方も管理情報が消されて、見れなくなります。タイトル名でなくIDで管理されているようで、タイトル名変更は無意味です。(この仕様でなければ、コピーされたものを何度でも繰り返しムーブされてしまいますからね)
さらに言えば、管理情報が消されているので、ムーブの際だけ外付HDDを切り離しておいても無駄です。外付けHDDのなかには*.dtcpファイルは残ってますが、本体側の管理情報がないのでRecbox利用時にはタイトルが見えないのです。
これらの制約があるとはいえ、内蔵HDDでも外付HDDでも、内蔵なら「dlna」フォルダでも「contents」フォルダでも、どこに置いても再生できるので便利です。(他の機器はわかりませんが、少なくともバファロー「LT-H90DTV」からは視聴可能です。
※HDD初期化(MBR領域クリア)の必要性
以上のようにいろいろとHDDを取り替えながらRecboxでの換装条件を調べたわけですが、一度Recbox用のOS・パーティション構造を書き込んだHDDを再度NTFSのシングルパーティションでフォーマットし直し、それを「外付HDD」としてRecboxに接続して利用する際には注意点があります。。
ウィンドウズ上で領域削除⇒領域作成を行った場合、一見通常どおりフォーマットもファイルの読み書きもできますが、これはウィンドウズ上でのこと。
これをRecboxにUSB接続しても認識しないことがありました。コンテンツの操作画面では300MBとか半端な数字が出て、ボリューム画面ではUSBHDD認識されず、という状態です。
原因はMBR領域やPBR領域にRecbox用の管理データなどが残っており、完全に消しきれてないからだと推測します。
というのは、対処療法的になりますが、HDDメーカー純正の診断ツール(DOS/ISO)でHDDの初期化(MBR Erase/Zerofill)を実施してから、再度ウィンドウズ上でNTFSフォーマットすると認識できるようになるからです。
外付HDDなどにバンドルされている「HDD初期化ソフト」を利用しても同じようなことができます。まずは「初期化」(MBR消去)を実施(これは一瞬)、ついで「ゼロフィル」などデータ消去作業を最初の数分間だけ実施します。
ゼロフィルは完全に数時間かけて行う必要はありません。HDD先頭の管理情報が消えればいいわけですから。
追記3 外付HDDのフォルダ構造と動作速度
このRecboxに接続する外付HDDは「セルフパワー」つまり外部電源から電力供給を受けるタイプのものに限られます。通常のパソコンのように「2.5インチHDDケース」を「バスパワー」のみで接続すると正常動作できないようです。
説明書をよく読むと書いてあるのですが、私は知らずに「2.5インチHDDケース」を「バスパワー」のみで接続してしまいました。結果は動作が不安定で、データ読み込みにやたら時間がかかってフリーズした状態に。
それだけならどうということはなかったのですが、その後、外付HDDを接続しない状態でもLT-H90DTVでRecboxにアクセスすると、1動作につき10-15秒位「もっさり」するように。
これは困ったので、別の外付HDDを挿し、一旦背面のリセットボタンを押して取り外し、本体再起動で再度接続。外付HDD認識後、しばらくデータベースの再構築を行っているようで、数分してようやく復活。まともなスピードでアクセスできるように。
これは、バスパワー接続にした最初の2.5”HDDのフォルダ構造がかなり深層まで数が多かったことと関係していそうです。というのは、後から接続した外付HDDではフォルダ構造を基本1層にして、必要なところだけ最大2層にすることでアクセスが早くなったからです。つまり、データベースを構築したり、再構成するのに時間がかかることで動作が遅くなっているので、それをできるだけ簡単にしてあげればいいと解釈してます。
このあたりのことは、「DLNAサーバー機能を使用する際のファイル数の制限について」と関係しそうです。
なお、「2.5インチHDDケース」でも補助電源を取れるタイプのUSBケーブル(2分岐型)を利用して、近くにあるパソコンのUSBスロットから電源供給を受けられるなら安定動作します。
追記4 DTCP-IPダビング・LANでの転送速度
DTCP-IPダビング中の転送速度はおよそ「5MB/S」といった所で、一時間あたり18GBほど転送できます。一方、「追記2 USB外付HDDを利用した録画タイトル保存領域の拡大」で述べた「contents」領域からLAN経由でPCのHDD(内蔵およびPCに接続したUSB外付)への転送は「10-11MB/S」になります。(FastCopy使用)
「タスクマネージャー」の「ネットワーク」タブを見ると、前者で帯域の50%、後者でほぼ100%を利用してますので、DTCP-IPダビング中は同時に再生もできるように帯域の半分を上限としているように受け取れます。後者のFastcopy利用時はブラウザからのアクセスが難しくなりますので、同時に再生はできないと推測してます。
ですので、録画PCやレグザなど他機器からの「DTCP-IPダビング」やRecboxどうしの「ムーブ」の際は一晩・8時間で「144GB」ほど転送できることになります。「contents」領域からコピーなら「36GB/h」となり、一晩8時間で「288GB」。
ちなみに『Recboxどうしの「ムーブ」』の際、PCからブラウザ(IE8・9)で操作しますが、途中で転送をキャンセルしないなら、ブラウザを終了させ、PCをスタンバイ・電源オフにしても問題ありません。とは言え、そうすると途中経過が把握できなくなりますので、Recbox本体の録画LEDが消えるまで根気づよく待てる時間的余裕が求められます。
PCに録画してあるタイトルのダビングや、PCに接続した外付HDDへのコピーの際は、当然ですがPCをスタンバイさせるのは無理ですが。。
あと、GbLANアダプタを搭載しているPCとそうでないPCの2台で録画しておりますが、正直どちらから転送しても(GbLANアダプタ搭載PCとRecboxはカテゴリー6LANケーブルで直結、他はルーターとハブ(100Base)を挟んでます)転送速度は変わらないですね。
HZ3+LAN100・PC
ハブ・ルータ越;
となりのトトロ DR:110分 13.019MB 転送時間:41分 Ave.5.29MB/s
番組名不詳 DR: 55分 6.016MB 転送時間:17分 Ave.5.89MB/s
カテゴリー5eLANケーブル直結;
20世紀少年 DR:141分 16.807MB 転送時間:53分 Ave.5.28MB/s
ハウルの動く城 DR:144分 16.788MB 転送時間:52分 Ave.5.38MB/s
XZ+LAN1000・PC
カテゴリー6LANケーブル直結;
黄色いハンカチ HR2:129分 11.370MB 転送時間:36分 Ave.5.26MB/s
番組名不詳 HR5: 47分 1.629MB 転送時間:5分40s Ave.4.79MB/s
番組名不詳 HR5: 20分 701MB 転送時間:2分30s Ave.4.67MB/s
数少ない事例で単純に比較するのもどうかと思いますが、上述したようにダビング中の再生ができるようにこのくらいの転送速度が上限に設定されている印象です。他方、コンテンツフォルダからの転送の際はもう少し速度がでますが、Recbox本体のジャンボフレーム設定が不明なので劇的な差が出るわけではありません。
無理してGbLANのアダプタや対応ルータ・ハブを導入してもあまり意味がないかもしれませんね。
2011-11-13 追記
XZを挿していたPCのマザーボードを「MSI G41M-P34」から「Asrock G41MH/USB3 R2.0」に交換したところ、DTCP-IPダビングの速度は変わりませんでしたが、RecboxからPCに接続したUSB2.0・HDDケース(上と同じもの)への転送(Contentsフォルダから)は30MB/sとかなり速くなりました。
つまり、108GB/h(以前の3倍)=USB2.0・HDDケースと内蔵HDDとの間=USB接続での実効転送速度並みに向上したのです。
「MSI G41M-P34」もGbLANの筈なんですけど、チップ性能の差なのかパケットサイズの設定なのかよく分かりません。
Recboxから外付HDDへのコピーの際「だけ」相互にカテゴリー6のLANケーブルで直接接続(LAN中継コネクタ利用)すればGbLAN対応ハブはなくとも速く転送できますね。

 ディスククローン1・ソース選択
ディスククローン1・ソース選択 ディスククローン2・コピー先選択
ディスククローン2・コピー先選択 ディスククローン3・確認
ディスククローン3・確認 /dev/sda4 拡張領域のリサイズ(拡大)1
/dev/sda4 拡張領域のリサイズ(拡大)1 /dev/sda4 拡張領域のリサイズ(拡大)2
/dev/sda4 拡張領域のリサイズ(拡大)2 /dev/sda6 xfs領域の作成 1
/dev/sda6 xfs領域の作成 1 /dev/sda6 xfs領域の作成 2/
/dev/sda6 xfs領域の作成 2/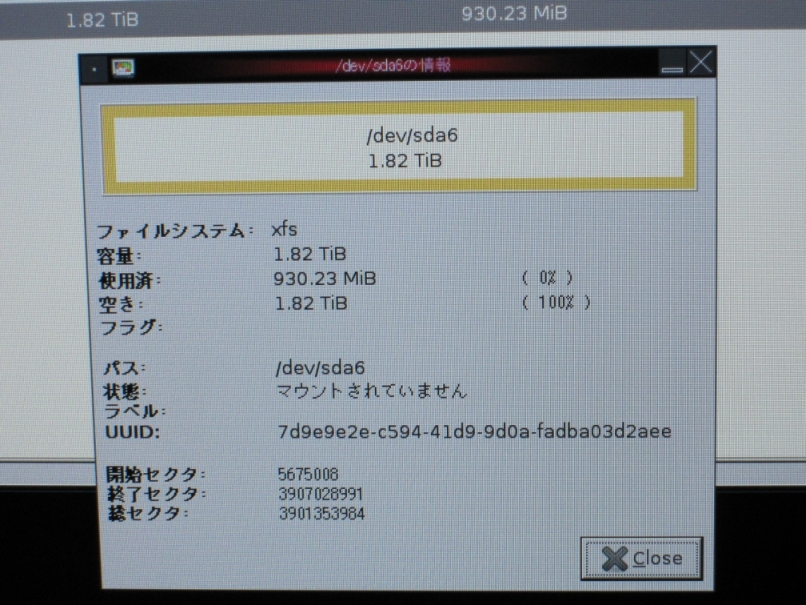 /dev/sda6 xfs領域の作成 3
/dev/sda6 xfs領域の作成 3 ボリューム情報エラー
ボリューム情報エラー チェックディスク不可
チェックディスク不可 フォーマット不可
フォーマット不可 セキュリティ設定不可
セキュリティ設定不可 初期化警告画面1
初期化警告画面1 初期化警告画面2
初期化警告画面2 初期化開始画面
初期化開始画面 換装後500GB超録画状態1
換装後500GB超録画状態1 換装後500GB超録画状態2
換装後500GB超録画状態2 差戻した後のエラー
差戻した後のエラー オリジナルHDDのイメージ化1
オリジナルHDDのイメージ化1 オリジナルHDDのイメージ化2
オリジナルHDDのイメージ化2 オリジナルHDDのイメージ化3
オリジナルHDDのイメージ化3 オリジナルHDDのイメージ化4
オリジナルHDDのイメージ化4 イメージからのリカバリ
イメージからのリカバリ リカバリ後のコンテンツ操作
リカバリ後のコンテンツ操作 リカバリ後のボリューム情報
リカバリ後のボリューム情報 オリジナルHDDパーティション情報
オリジナルHDDパーティション情報 マイネットワーク経由で外付HDDへ
マイネットワーク経由で外付HDDへ